SELENİUM ÜÇÜN.
Biz JAVA install etmək üçün JRE və JDK yükləyirik. JRE yükləmək üçün clicklə. Yüklənilən .exe faylının üzərinə iki dəfə klikləyib, instalyasiyanı başladıram. Qarşıma ilk öncə instalyasiya etmə icazəsini almaq üçün sual gəlir, qəbul etdikdə instalyasiyanın ilk pəncərəsini görürük.

Burada sadəcə İnstall buttonuna click edirəm.

İnstalyasiya davam edir. Bir müddət sonra instalyasiya tamamlanır. Tamamlanmasını bizə belə bir pəncərə əks etdirir.
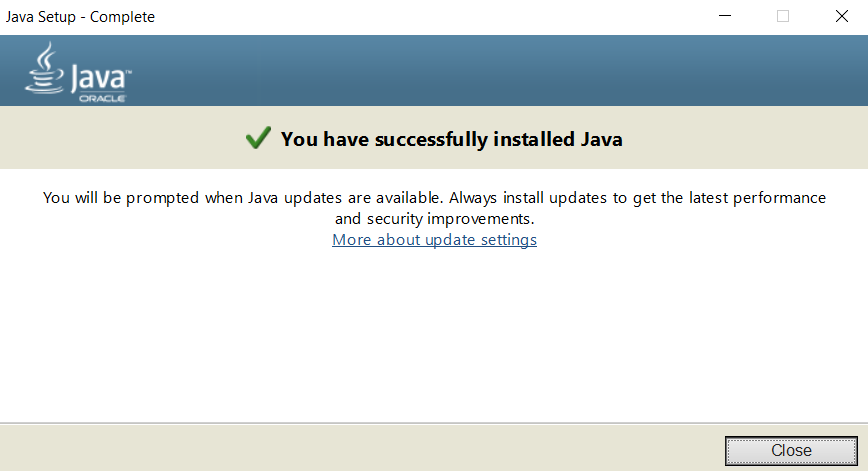
Javanın yüklənildiyini, bir daha özümüz də əmin olmaq üçün yoxlayırıq, keçirik bütün install olunmuş tədbiqlərin siyahısı olan ayarlara. Orada Java axtarışda yazaraq Javanın yükləndiyini görürük.

Bir dənə də daha tanınmış olan yoxlama qaydası, command line vasitəsi ilə yoxlamaqdır. Bunun üçün klaviaturamızdan windows + R kombinasiyasını istifadə edib, “cmd” yazıb, Enter (OK) basırıq. Bununla console pəncərəsini açmış olduq. Bu pəncərədə “java -version” yazaraq, cavabında JAVA install olduğunu görə bilirik və JRE işlədiyini görsədir.

Lakin bizə JDKnın işləməsi də lazımdır, ona görə gəlin onu yoxlamaq üçün digər əmri consoleda [konsolda] yığaq. Bunun üçün sadəcə “javac” yazıb, Enter basmaq gərəkdir. Cavabında “javac” tapılmadığını görürük. Əslində elə belə də olmalı idi. Çünki biz JDKnı yükləyib ayarlamamışıq. Windows 10 x64 sisteminə yükləmək üçün clicklə. Yüklənən .zip faylını unzip [anzip] edirik. Mən JDKnı da JRE olan qovluqda yerləşdirirəm. Yəni “C:\Program Files\Java\” dirrektoriyasına yerləşdirirəm. Qaldı bir dənə, JAVA_HOME verilənin, Windowsun [Vindousun] verilənlər siyahısına əlavə etməyimiz.

Əlavə etmək üçün isə Windows sistemində “environment variables” axtarışa vermək olar vəya Control Panel >> System >>Advanced System Settings-ə keçirik. Açılan pəncərədə (System Properties) “Environment Variables…” yazılı button görəcəksiz (1). Üzərinə klikləyərək “Environment Variables” pəncərəsini açırıq.

“Environment Variables” pəncərəsində “New” buttonunu [battonunu] clickləyirik. Yeni “New User Variable” pəncərəsi açılır. “Browse Directory” etməklə JDKnı yüklədiyimiz direktoriyanı tapıb seçirik. Sonra isə “OK” düyməsini klikləyirik. Beləcə də bizim Environment Variables siyahımıza JAVA_HOME əlavə edilir. Onu da qeyd edim ki, laptopun bütün istifadəçiləri üçün JAVA_HOME-u yaratmaq üçün gərək “System variables” hissəsinə əlavə edəsiz. Sadəcə həmin hissəyə əlavə edilən verilənin qeydə düşməsi üçün gərək restart edəsiniz. (1)JAVA_HOMEdan əlavə olaraq biz gərək (2)PATH veriləninədə bin qovluğuna yolu tanıdaq.

PATH üzərinə klikləyib onu seçirik. Sonra edit (3) klikləyirik. Sonra (4) New [Nyu] klikləyərək növbəti yazını əlavə edirik “%JAVA_HOME%\bin”. Əlavə olundu, artıq “OK”ları basıb bütün pəncərələri bağlaya bilərik.
Console məlumatı yeniləməsi üçün onu bağlayaq və yenidən açaq. İndi biz “javac -version” yazdıqda bizim əmri tanıyıb müvafiq cavabı göndərir.

Artıq JDK quraşdırılmasını bitirdik və java compaylerimiz işlədiyini gördük.
Diqqətiniz üçün təşəkkür.
Biz sosial şəbəkələrdə:
Youtube: https://www.youtube.com/c/AyTiQaqaş
Facebook Qrup: https://www.facebook.com/groups/aytiqaqash
Facebook Səhifə: https://www.facebook.com/aytiqaqash
Telegram Qrup: https://t.me/aytiqaqashlar
Telegram Kanal: https://t.me/aytiqaqash
İnstagram: https://www.instagram.com/aytiqaqash/
Twitter: https://twitter.com/aytiqaqash
Discord: https://discord.gg/pq9RRTGhmk